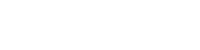Email archiving is a great way to manage your email accounts disk space usage. Email accounts come with their own disk space allocation and it can get full. Over time the amount of email you have in your email account will accumulate and at some point your email account will be full. This means that the account can no longer fit any more emails in the space allocated and any new emails will be rejected and not work.
To overcome this issue you can archive some of your older emails so they get removed from your email account on the server and get stored locally on your computer instead. Other email programs may have an archiving feature but we have detailed our recommended email program Mozilla Thunderbird's instructions below. (If you want to start using Mozilla Thunderbird as your default email program follow this article here)
To set up email archiving in Mozilla Thunderbird you will need to have an existing email account already set up in Thunderbird. If you have not done this already follow this article here.
To start, first create an Archive folder to store the archived items in. To do this look for the Local Folders item in the left column which should be under your existing email account. Right click on the Local Folders item and select New Folder. Name the folder something that will show what account it is for like 'Archives name' or 'Archives your@emailaddress.com.au'

Then you need to set it as the Archive folder for the email account. To do this go to the menu Tools -> Account Settings. Then under the email account required select the Copies & Folders item.

Under the Message Archives section:
- Make sure the "Keep message archives in" checkbox is checked
- Choose the "Other" option and then from the select box next to it select the "Local Folders -> Folder name -> Folder name' item where Folder name is the name you called the folder in the step above. So once you have it selected it should read "Folder name on Local Folders"
Click the Archive options button:
- Make sure the Yearly archived folders is selected
- Make sure the "Keep existing folder structure of archived messages" is checked.
- Then Click OK

Then click OK again to save the archive options that have just been set.
You have now enabled archiving on your email account to save to your local computer and that takes the messages off the web server to save space. Note: once you have archived a message it will now only be available from the computer and will no longer appear on other devices (Phones, Tablets etc.) Now if you ever need to find or refer back to the archived message at all you can do so by looking in the Local Folders -> Folder name area and your old messages will appear there. The last step is to start archiving messages.
To archive a message:
- right click on the message you want to archive and select "Archive". This will move the message out of the main inbox or folder and move it into the Local Folders -> Archive area.

You can also archive multiple messages at once by holding down the shift key and selecting multiple messages and then right clicking and selecting Archive.